In this tutorial, I step through the basic RAW Lightroom post processing method that I use on most of my astrophotography.
Check out the before and after of the photograph that we will be editing so you can get an idea of the results we can expect from this workflow.


Video Walkthrough
In the following 9 minute video, I walk through my standard workflow for editing a RAW file of one of my favorite astrophotos from the last year. I cover all of the basic edits that I make to nearly every one of my astrophotos.
If you’d like to follow along with my same RAW file, you can download it here. (.arw, 23.1 MB) It’s a Sony a7II .arw file so you’ll need to make sure that your Adobe Lightroom is updated to the latest version in order to be able to read it.
Video Tutorial:
This workflow uses Adobe Lightroom but most of the concepts should apply to other RAW editors like Adobe Camera RAW. For those of you who would prefer to follow along with some written notes, I’ve prepared the written version of the tutorial below:
Introduction
A little background on the image that I’m using for this tutorial: It was made at White Sands National Monument in New Mexico in the backcountry camping area. Here’s the final edit of the photo we will be using:

White Sands is arguably one of the most beautiful place I’ve ever been to. If you ever have the chance to go, don’t pass up the opportunity to stay overnight by purchasing one of their first-come, first-serve backcountry passes. It’s a moderately strenuous but short hike across the beautiful white sand dune. All of the designated campsites sit in the basins between the dunes and each campsite is secluded from the others.

I used a Sony a7II and a Voigtlander 15mm f/4.5 Heliar III (my review) lens. It’s a relatively slow lens compared to what I typically recommend for Milky Way Photography but that should make the results a little more representative, in terms of noise, to what we should expect from a reasonably slow kit lens like the ubiquitous 18-55mm f/3.5-5.6 lens that probably came with your basic DSLR kit.
If you’re just starting out with astrophotography, check out our starter guide on how to photograph the Milky Way and check out our complete collection of lessons at our Astrophotography 101 page.
Exposure
Let’s start by taking a look at the photograph as it appeared straight out of the camera with no edits applied:

The exposure of this particular image was relatively dark and there are a couple of reasons behind it being so underexposed. I shot the exposure at: 30 seconds, f/4.5 (the lowest f/number the lens could do) and ISO 1600.
Usually I tend to recommend a little bit of a higher ISO for most people that are trying to make their first astrophotos, particularly to bring up the brightness of the preview so that the photo doesn’t look too dark straight out of the camera. It can be pretty difficult to gauge success if the exposure is super dark looking on the camera LCD.
The reason I kept my ISO at 1600, rather than 3200 or even 6400, as I might suggest to a newbie, is because I wanted to prevent the camera from overexposing the bright highlights at the top of the camping tent in the image. The tent was a lot brighter than anything else in the image so I had to be careful to maintain as much dynamic range in the image to prevent overexposing.
Lower ISOs tend to have wider dynamic range than very high ISOs so making this photograph was a balancing act between using a high enough ISO to keep the image reasonably bright, but low enough ISO that I wasn’t overexposing.
The latest iteration of my Milky Way Exposure Calculator emulates this methodology of keeping ISOs moderate, usually around 1600 or 3200 for the purposes of maximizing dynamic range while still suppressing electronic noise. You can try out the calculator below to help figure out a best fit exposure for your own Milky Way photos:
Keep in mind that the choosing the “best” ISO setting is a little more complex than just following the suggestion of a simple calculator. Different camera sensors perform differently in low-light at different ISOs.
For example, there’s little benefit to shooting higher than ISO 1600 on most Nikon or Sony cameras, as those sensors usually reach their lowest low-light noise levels at around ISO 800 to ISO 1600 and choosing a higher ISO will show no benefit to image noise and will actually just lower the total dynamic range (which can overexpose very bright areas, like the tent in the example).
The opposite is true for most Canon cameras, up to a certain point. Cameras like the Canon EOS 6D, 7D and 5D Mark III actually show lower levels of noise in dark conditions at ISOs up to 6400 or even 12800. In the case of these cameras, it becomes a balancing act between using a very high ISO for the best noise performance verses a lower ISO to maintain enough dynamic range overhead to prevent overexposure of the brightest parts of the image.
The ISO output of my calculator tends to be relatively “safe” for most camera models but keep in mind that the best results might come from a different ISO setting, depending on your particular camera. My suggestion is to test out a variety of ISOs and see which comes out the best (in terms of noise) when all the images are equalized for brightness by using the exposure sliders in Adobe Lightroom.
Neutralizing the Exposure

So depending on your, equipment, exposure settings, light pollution conditions, and any variety of other things, your exposure might look a little off. It could be too bright or too dark, or just right. We’re Goldilocks in this story so the first thing that I suggest is to adjust the exposure using the Exposure slider until it looks “just right.” In this example, I pushed the exposure up by +2.45 stops.
Exposure: Before and After


Pushing the exposure might start to overexpose the highlights of the image but don’t worry, we can recover those a little bit later. For now, we want a generally neutral looking exposure. Bright enough to see a decent amount of shadow detail but dark enough that it still looks like night time.
White Balance

One of the best tricks that I have learned for getting a neutral white balance is to temporarily increase the Vibrance and Saturation adjustment sliders all the way to +100. This will make the image look completely oversaturated but should make it easier to balance our temperature and tint.
Temporary Saturation Boost: Before and After


Technically, the “accurate” white balance point is probably just leaving the white balance at “daylight” (as most stars are “white as the sun” but in most conditions, it will leave your image looking overly orange, often due to to the influence of light pollution, like in this example. I find that the white balance tends to converge to a temperature of about 3900 K for most of my photos. Set it to 3900 K in your camera or in Adobe Lightroom and it will probably be pretty close. A “good” white balance should give you the best differentiation between the colors of light pollution, airglow and star color and this technique of first pushing the saturation is a very fast way to achieve that result.

If the white balance Temp slider is set too warm, the whole image will look completely orange/yellow. If it’s too cool, it will look completely blue. A good neutral white balance point is the point at which there is a good mix of blue and orange in the image. The same applies for the Tint slider. The best neutral Tint tends to show an even mix of pink and green colors. This image is set a little bit too warm so I’ll dial down the temperature balance to 3900 K. I think the image could also use a little bit more pink to balance the green so I pushed the tint balance to +14.
White Balance: Before and After


With a small change to the white balance and tint, our image now shows a rainbow of colors, with even amounts of pink, blue, green and orange in the night sky. Obviously, the photo looks oversaturated from our temporary vibrance and saturation increase so we can now reset the Vibrance and Saturation sliders back to zero by double-clicking on their labels.

The result after resetting the Vibrance and Saturation sliders should be a nice neutral looking image.
Resetting Saturation: Before and After


Now that we have our exposure tuned and a neutral white balance set, we can start working on bringing out detail and contrast in the photo.
Contrast

The photo looks a little bit flat so the next adjustment is boosting the contrast a little bit. The change is subtle but it should bring out a little more detail in the Milky Way. Depending on how you adjusted your exposure at the start of the tutorial, you might find that increasing contrast will brighten or darken the image too much so it might be a good time to make a re-adjustment of the exposure slider after increasing the Contrast slider.
Contrast: Before and After


The change is subtle, but increasing the contrast of the photo has started to blow out the overexposed highlights on the very top of the tent and has also reduced the visible shadow detail out towards the periphery of the image. In the next step, we’ll recover some of those highlights and shadows.
Recovering Highlights and Shadows

Like I mentioned in the section above on Exposure, I wanted to prevent complete overexposure of the tent. Pushing the exposure and increasing the contrast has started to blow out the top of the tent to white. It’s all up to your own personal preference but in this particular edit, I decided to try and recover some of those highlights by decreasing the Highlights/Whites sliders.
Pulling down each of those sliders also decreased the overall brightness of the image, especially in the corners of the image where the lens was causing vignetting so I pushed the Shadows/Blacks sliders up a little bit to compensate in order to try to retain shadow detail and maintain a reasonable level of brightness.
Highlight Recovery: Before and After


The recovery change is subtle but apparent at the top of the tent. It was my goal from the beginning of this shot to preserve highlight detail and so the Tone recover sliders let me do just that.
Clarity, Vibrance and Saturation

The colors of the image still looks a little bit dull and the Milky Way could benefit from a bit of micro-contrast. The Clarity tool will help bring out a lot more detail in the Milky Way but it’s an adjustment that we should be a little careful with. Using too much Clarity can make a photograph look overcooked and fake. Additionally, if pushed too high, Clarity will increase the apparent noise in the image and can create ugly halos around high contrast areas of the image. I make it a personal guideline to try to keep the Clarity adjustment slider below +50. It’s not wrong if you prefer it higher than +50 but keep in mind that sometimes less is more.
Vibrance and Saturation should be treated with the same level of caution as Clarity. While the night sky usually is a little bit dull straight out of the camera, pushing the vibrance and saturation too high can accentuate color noise and reduce the aesthetic of the photo. The same guideline of keeping Vibrance and Saturation below +50 can help prevent over-pushing the photo.
Clarity, Vibrance and Saturation: Before and After


After our Clarity and Saturation boost, the photograph is looking very close to finished but I want to give the Milky Way one last bit of punch. My favorite tool for selectively increasing contrast in a photo is the Tone Curve tool, which we’ll use next.
Tone Curve

There are two variants of the Tone Curve in Adobe Lightroom. You can access the point curve version that I prefer by clicking the icon in the bottom right of the tool (highlighted in red above).
The first thing I usually adjust on the Tone Curve is to bring up the far left black point of the curve a touch and then pull down the left side of the graph so that it sits relatively evenly with the diagonal centerline. Finally, I increase the brightness of the highlights by pulling up a point near the center of the graph, making sure to maintain a nice gradual S-Curve shape that does not clip off the edge of the graph. See the image above for reference.
Tone Curve: Before and After


The final Curves push gives the photo a last bit of punch and contrast but might also increase the apparent noise. So, the final step will be to apply some basic noise reduction using the Detail tools in Adobe Lightroom.
Basic Noise Reduction

The default Color Noise Reduction settings of 25% Color, 50% Detail and 50% Smoothness tend to be just about right so I rarely mess with the Color Noise sliders. Lightroom usually applies these adjustments to all RAW files and they tend to work well.
The remaining noise in the image is Luminance noise. It’s usually a good guideline to keep Luminance Noise reduction between about 20% and 50%. Upon increasing the Luminance Noise slider, you might notice a reduction in fine detail and contrast. Increasing the Detail slider and Contrast slider can compensate for the “muddying” effect that luminance noise reduction can create. Remember that a little bit of fine grain is usually acceptable and can actually add some visual appeal to a photograph as long as it doesn’t dominate the image.
Noise Reduction: Before and After


Our Noise Reduction changes are relatively modest here: there’s a small reduction in noise but there’s still a little bit of grain in the photo. Like I mentioned in the beginning of the tutorial, the photograph was made with a relatively slow lens so a bit of noise should be expected.
There’s certainly an upper limit to how much we can reduce noise using a single exposure without compromising image quality. There are more advanced techniques for image making like Image Stacking and even Panorama Stitching that can help reduce the overall apparent noise in the image. If you find that you’re feeling limited by your equipment, these advanced techniques can help push the last bit of quality out of your equipment.
For the best results from a single exposure, usually a fast wide angle lens tends to be the easiest way to increase signal to noise ratio and improve image quality. Check out our popular article for more on how to pick a lens for Milky Way Photography.
Result and Conclusions
Let’s look a the before and after comparison again to get an idea of just how much we can push a RAW file in Adobe Lightroom:


Landscape Astrophotography shouldn’t be too hard an endeavor for anyone to pull off and the editing should be just as easy. I hope that this guide gave you a quick set of guidelines and a simple workflow to get the most out of your astrophotography. There’s obviously a whole set of tools that I didn’t even touch in the Lightroom interface and there are many more changes that could be made to my example photograph but this workflow is the exact method that I follow for nearly every one of my Milky Way photos.
I hope you enjoyed this tutorial. Remember that if you’re just starting out and maybe haven’t even made your first astrophoto, you can still grab the same RAW file that was used in this tutorial via the download link below:
Click here to download the RAW file used in this tutorial (.zip, 23.1 MB)
I hope you enjoyed this article. If you’re interested in learning more about photographing the Milky Way, check out the rest of the Astrophotography 101 lessons or head straight on over to How to Photograph the Milky Way.
Equipment

If you’re interested in the equipment I used to make the photos for this tutorial, here’s the complete list:
- Sony a7II ( Amazon / B&H )
- Voigtländer 15mm f/4.5 Heliar III with Hawks V5 M to E Mount Adapter ( B&H )
- Sirui T-025X Compact Carbon Fiber Tripod ( Amazon / B&H )
Disclosure
We are a participant in the Amazon Services LLC Associates Program, an affiliate advertising program designed to provide a means for us to earn fees by linking to Amazon.com and affiliated sites. We are also a participant in the B&H Affiliate Program which also allows us to earn fees by linking to bhphotovideo.com.
Learn Astrophotography
Astrophotography 101 is completely free for everyone. All of the lessons are available on the Lonely Speck Astrophotography 101 page for you to access at any time. Enter your email and whenever we post a new lesson you’ll receive it in your inbox. We won’t spam you and your email will stay secure. Furthermore, updates will be sent out only periodically, usually less than once per week.
Help us help you!
Believe it or not, Lonely Speck is my full-time job. It’s been an amazing experience for us to see a community develop around learning astrophotography and we’re so happy to be a small part of it. I have learned that amazing things happen when you ask for help so remember that we are always here for you. If you have any questions about photography or just want to share a story, contact us! If you find the articles here helpful, consider helping us out with a donation.
[button font_size=”16″ color=”#136e9f” text_color=”#ffffff” url=”https://www.paypal.com/cgi-bin/webscr?cmd=_donations&business=lonelyspeckblog%40gmail.com&item_name=These+tips+help+keep+lonelyspeck.com+running.¤cy_code=USD&source=url” target=”_blank”]Donate[/button]
Thanks so much for being a part of our astrophotography adventure.
-Ian
[button font_size=”16″ color=”#136e9f” text_color=”#ffffff” icon=”arrow-left” url=”https://www.lonelyspeck.com/astrophotography-101/” target=”_self”]Back to Astrophotography 101[/button]
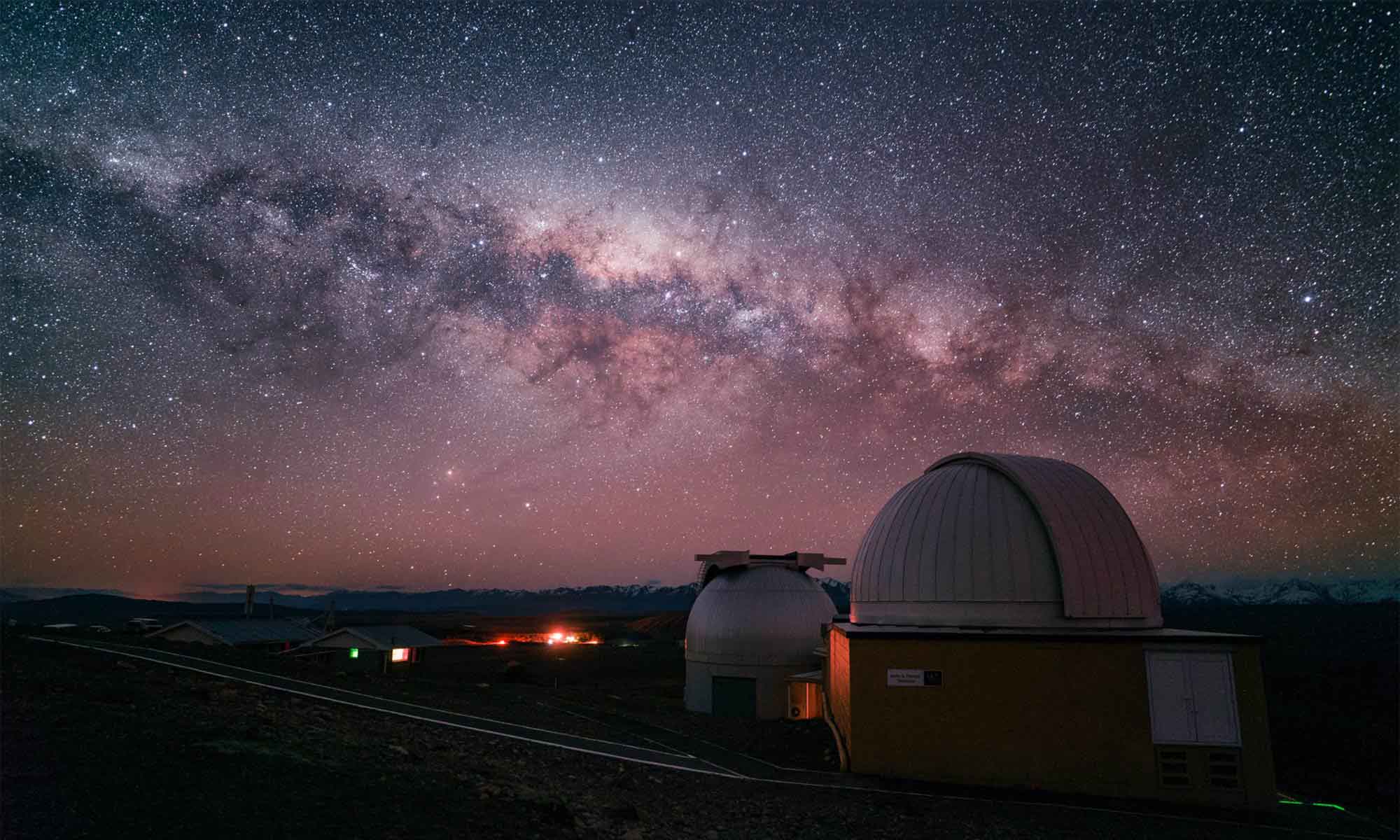

Just found your tutorial and it helped me re-edit an old photo and it looks so much better. Great tips!
Excellent tutorial that gave me a really good base to process my own images of the Milky Way. Unfortunately Where I live has Bortle 5/6 skies so some tips on dealing with light polution would be helpful.
So at such a wide aperture, your depth of field would be too narrow to capture both the foreground and the sky in focus, right? So do you prioritize the foreground focus or the sky being in focus?